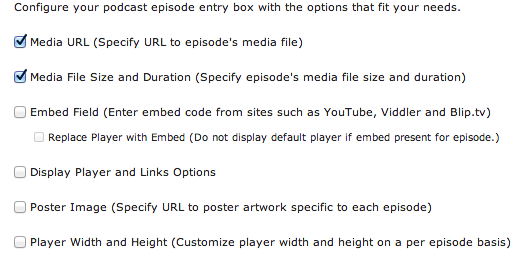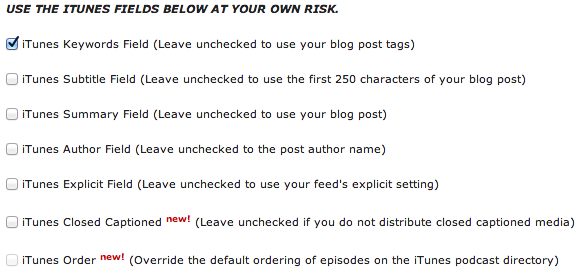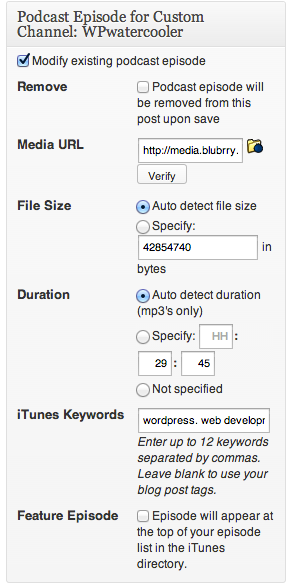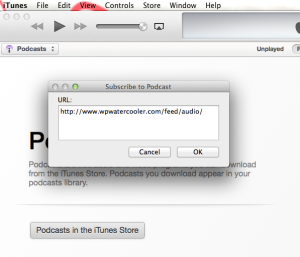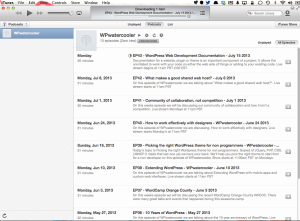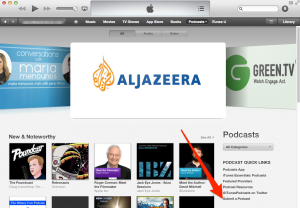How to start a podcast using WordPress and PowerPress
I’ve been doing podcasts for since early 2006 where I was running two different podcasts and was also president of the OC Podcasters (the website is still up too). Back then I was rolling my own RSS feeds and then got into using a plugin for WordPress called podPress. This plugin still exists and is maintained, but I have since moved from that podcast over to PowerPress.
Back in my day…
Podcasting started out with people primarily using iPods (yeah, before iPhones and such) and later a few other mp3 players came out that supported podcasts. Alternative podcasting software came out to aggregate the RSS feeds needed to make things happen. In this post I’ll drop the science on how podcasting works and how it can work with WordPress, let’s get started.
RSS? What is that?
Wikipedia defined RSS as: RSS (most commonly expanded as Really Simple Syndication) is a family of web feed formats used to publish frequently updated works. RSS readers can read the RSS feed and display the contents of your blog posts (or the excerpt depending on how the RSS feed is structured or setup in the CMS being used). This allows people to read your content without going to your website (you weren’t making money on those ads in your sidebar anyway).
How does RSS work with a podcast?
Podcasts use RSS as a way to organize the content of the blog post and using an enclosure tag will link off to the URL of the media file (audio or video) to be downloaded. iTunes (or any “Podcatcher” really) will read the RSS feed(s) it has stored in memory and then using the URL in the enclosure tag will download the media file and make it available to the user to read or view. Periodically iTunes will check the feeds for more content and then download that content as it becomes available.
What media is supported for a podcast?
Podcasts can come in may file formats here are some of the supported ones for iTunes: .m4a, .mp3, .mov, .mp4, .m4v, .pdf, and .epub. The ones we will be focusing on today is mp3 and mp4 which are audio and video respectively.
What video resolutions are suggested?
H.264 video containers are the preferred method of video podcasts, finding a happy medium for the video dimensions can be tricky since iPhone and Android tend to be different, It seems that the safe bet between the two is 1280×720 despite the suggestion below for 1136×640 for the iPhone 5.
The maximum video size supported by each device is:
- iPhone 4, iPhone 4S: 960×640
- iPod touch, iPhone 5: 1136×640
- iPad 2, iPad mini: 1024×768
- Apple TV: 1920×1080
- iPad with Retina display: 2048×1536
- Android SD: 176×144
- Android SD High Quality: 480×360
- Android HD: 1280×720
What plugins do I need for WordPress
Since WordPress its self creates RSS feeds for just about everything (posts, custom post types, authors, tags, categories) it really depends on how you want to go about things. As I mentioned earlier I use PowerPress (found in the WordPress plugins repo) which supports categories (using something called Category Casting) it also supports Tag feeds (Tag Casting) and Custom Post Types which is what I tend to use, allowing me to separate out my blog posts and my podcast posts.
Let’s start with PowerPress
Setting up PowerPress may looks daunting with all the check boxes and drop downs and tabs that it’s configuration pages has. Really it’s quite simple:
Install PowerPress
In WordPress Dashboard go to plugins and then Add New and search for PowerPress, Blubrry PowerPress will be the result you are looking for. install and then activate the plugin.
PowerPress Dashboard Options
Click on PowerPress and then Settings you are presented with a welcome screen, click Basic Settings.
For WPwatercooler I mainly want to specify the Media URL and the File Size and Duration. The theme I’m using already deals with video embed codes so I don’t use that settings, Poster Image can be used if you want a different image for each of your episodes, WPwatercooler just has one album art so we stick with that.
More options follow:
I like to be able to configure the iTunes Keywords so I have this checked. If my podcasts had cursing regularly I’d check the iTunes Explicit field so I can control this, we don’t curse (much) so I don’t use that.
PowerPress Statistics
Click on Services & Stats tab and you can intregrate the Free basic statistics services, you can pay $5 a month for Premium Media Statistics: (U.S. downloads, trending, exporting) or for $12 you can use their hosting services which includes the statistics as well.
Podcast Feeds
Click on the Feeds tab and select the first option “Enhance All Feeds” which is the recommended settings. Check the Feed Discovery checkbox to include the podcast feed links in the head block of your html WordPress outputs. This allows for the feed to be “discovered” by other podcast aggregators.
Set the RSS2 Image to the tul of a file that is at least 300×300 pixels in jpg format.
iTunes
Click the iTunes tab and configure your podcast settings for iTunes. This documention on this page will walk you through all that you need to do here.
Posting your first podcast
Once you record your first podcast (you can learn more about this on a recent post I did, Do it right the second time. and if you have a cohost: How to record audio and video from Skype) we can go about creating your first post. The components of a podcast are simple: Show Notes, Keywords, Media File.
Show Notes
Show notes are the text and links that go along with your podcast media. Show notes are that extra bit of data that is “googleable” that allows a search engine to figure out what you were talking about on the show. I wrote about this too here: Write podcast show notes like a pro.
Keywords
Keywords are used to help make your podcast epsisode easier to find. iTunes supports 10 keywords so make them count.
Media File
You have recorded your podcast in mp3 like I outlined above now it’s time to post it. Create a new post (as a custom post type or as a blog post with Tags or Categories being used, it all depends on how you configured PowerPress.
In the new post screen you’ll want to put your show notes in the body of the post. After doing that you’ll want to configure the podcast episode metabox. Put in the URL of the media file you are using for your podcast. Click the verify button to make sure it’s the correct URL. Hopefully the plugin detected the File Size and the Duration, you can specify these if they are not detected. At the bottom you can specify the keywords for this episode. For WPwatercooler I specify the basics “wordpress, web development, web design” and then some of the infrequent guests that are on the show too.
Once you have completed this you can post the blog post and then we can run a test.
Running a test
Open up iTunes and click on File and then “Subscribe to Podcast…”
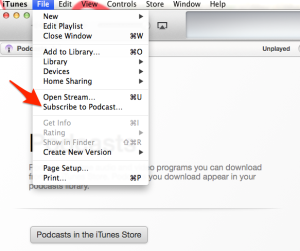
You’ll want to type in the podcast feed url and press OK.
And then iTunes will display the content from the RSS feed.
Submit your podcast to iTunes
Once you have your podcast looking the way you want in the steps above you can submit it to iTunes. iTunes doesn’t allow you to submit your podcast feed to iTunes until a post with a media enclosure exists, so make sure you have done that first.
Click on the Podcasts section on the top in iTunes.
On the right column click Submit a Podcast
Then you’ll be prompted to paste in your podcast RSS feed.
It typically takes a few days to a week for the podcast to be made available, an email will be sent to the email address that is associated with your iTunes account.
Please leave a comments in the box below if you have any questions, comments or if you have used these instructions to build your podcast.