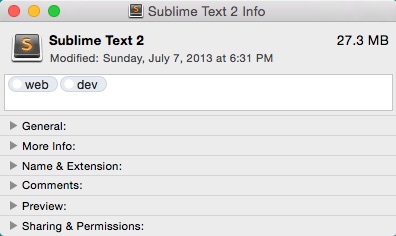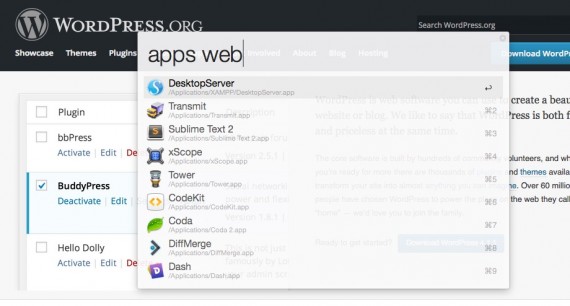What was that app's name again?
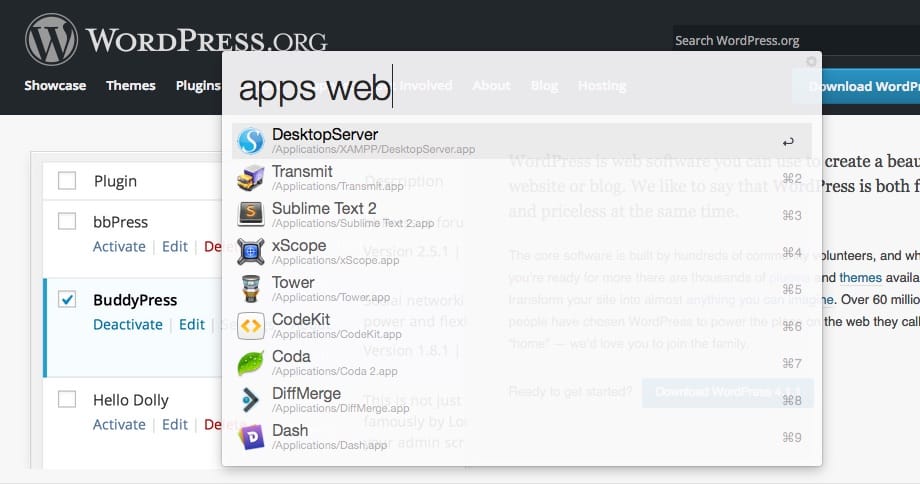
I suck at names, I know this and I deal with it. My issue with names isn’t just for people, apparently I suck at remembering an app’s name too. “What was that again? Remote something? Screen? Microsoft Remote something..”
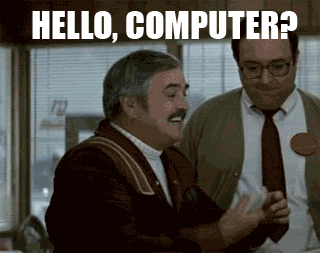
When you’re in the heat of the moment and you are looking for that app so you can remote desktop to some Windows or Mac I just wanna find it and be done with it. I’d love to be able to search for it by typing in any of these: (vnc, rdp, remote, remote desktop) and presented a list of options. This is where my new BFF (best friend forever) Alfred comes into play.
In preparing for this setup I started doing some research and lo and behold someone else beat me to the punch. Gabe over at MacDrifter created an Alfred workflow that he calls Application Chooser that uses tags and a File Filter with keyword “apps” a search scope of /Applications and set two metadata fields to search: kMDItemFinderComments and kMDUtemUserTags. Being the WordPress web dev that I am (and a blogger too!) we use Categories and Tags all the time to help users find stuff on our websites. Well, this works on the same principle.
Let’s start tagging!
Tags were introduced in Mavericks 10.9 as a way for people to group up like files system-wide. We’re about to do the same thing. First, we’re going to open the Get Info window on my friend Sublime Text 2 and apply some tags to it.
Open the Applications folder so you can see a list of your Applications in its own window. Select the first app you want to apply a tag to and press ⌘ and i and this window will appear.
I closed up a few of the expandable areas up so this image wouldn’t be massive so our screens may be different. You’ll see that I added two tags to this app web and dev. My goal is to use both of these tags on a few apps so when I use the Alfred workflow it will give me a list of apps to select.
Pro tip: A quick way to add tags to multiple apps is to select a bunch of apps and then press ⌘ and i then one Info window will appear for each app you selected. Then select the window and press ⇥ tab twice. The first press will select the icon and the second press will put the cursor in the tag box. Type in your tag, press enter and type the next tag in and press enter again. Close the window once done, if the app is “sandboxed” an authentication window will appear asking you to put in your password. Lather, rinse, repeat.
Setting up Alfred and the new Application Chooser workflow
I mentioned that Gabe over at MacDrifter created this Alfred workflow called Application Chooser. This workflow will setup the keyword “apps” then will give you the opportunity to provide a variable either in the form of a tag or a comment. I outlined how to set up the tag for the apps you are looking for now we can search for something.
I have my Alfred setup so I can press ⌘ and ␣ space (I explained how to set that up in a previous post) then I type in apps and press ␣ space and then specify one of the tags. I then get a list of all the apps that are tagged with that tag.
Brett Terpstra wrote about tags on his blog and how to make sure your backups include these tags. It’s a good read if you backup your computer in the cloud and are worried about losing tags.
To help me recall things I tend to find hints to get me to the name I’m looking for. Now if only I could do this same thing with people… in person. How do you manage your apps?